


RELATED: Defend Your Windows PC From Junkware: 5 Lines of Defense
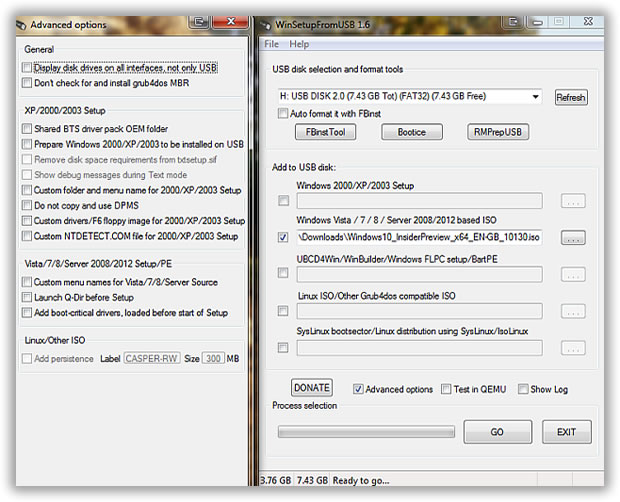
Windows doesn’t have a built-in way to create ISO files, although modern versions of Windows- Windows 8, 8.1, and 10-can all natively mount ISO files without any additional software. RELATED: How to Use CDs, DVDs, and Blu-ray Discs on a Computer Without a Disc Drive Windows ISO files are also great for things like providing a disc to a virtual machine program, or just saving a copy of a disc so that you can recreate it in the future if you need to. Although, you should note that some DRM copy protection schemes won’t work with ISO files, unless you jump through additional hoops. ISO files are particularly useful if you want to use old game or software discs on a modern computer that doesn’t have a disc drive.


 0 kommentar(er)
0 kommentar(er)
